엑셀에서 데이터 관리를 하다 보면 제목행을 고정하여 보는 게 편할 때가 있다.
아니, 대부분 그렇다.
엑셀에서 제목 행을 고정해서 보는 방법과 인쇄 시 제목줄을 반복해서 인쇄되게끔 하는 방법을 알려주겠다.
1. 제목 틀 고정
먼저 틀 고정 방법을 알아보자.
틀 고정은 두 가지 방법이 가능하다.
제목행 만을 고정하는 방법과 행+열을 고정하는 방법이다.
1. 제목 행 틀 고정하기
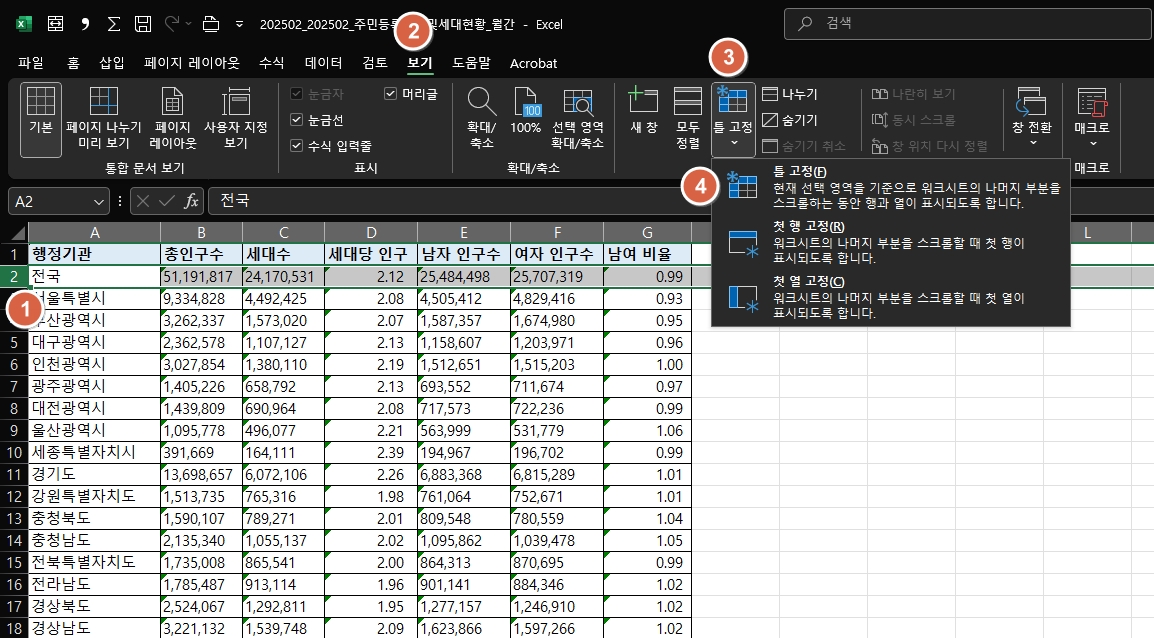
제목행을 고정하는 방법은 간단하다.
1. 제목행 바로 밑에 있는 행을 선택해준다. 왼쪽에 행 표시가 되는 숫자를 클릭하면 된다. 예시에서는 "전국" 옆에 2를 누르면 된다.
2. 상단 메뉴 중 보기를 누른다.
3. 틀 고정을 누른다.
4. 3개 메뉴 중 맨 위의 틀 고정을 누른다.
위와 같이 해놓으면 맨 첫 번째 줄이 고정되어 스크롤을 내려도 제목을 볼 수 있다.
2. 행과 열 같이 고정하기
만약 열도 같이 고정하고 싶다면 어떨까?
예시 파일로 본다면 행도 고정하고 왼쪽 첫 열인 행정기관 목록도 고정하고 싶은 상황이라고 가정하자.
열을 고정하고 싶은 이유는 가로 데이터가 길기 때문일 것이다.
이 때는 어떻게 해야 할까?
위의 고정방법과 동일하되, 선택을 셀로 해야 한다.
내가 고정할 열의 바로 오른쪽, 고정할 행의 바로 밑의 행에 있는 셀을 선택하고 틀고정을 하면 된다.
예시에서는 B2 셀이 된다.
B2를 선택하고 틀 고정을 하면 A열이 고정된 상태로 가로 데이터를 볼 수 있으며 세로로 내려도 제목행은 고정된다.
2. 제목 반복 인쇄
제목행을 고정하여 보는 방법은 위에서 배웠다.
파일을 여러 페이지에 걸쳐 인쇄할 때 제목 줄이 자동적으로 페이지마다 반복하여 삽입되도록 할 수는 없을까?
가능하다.
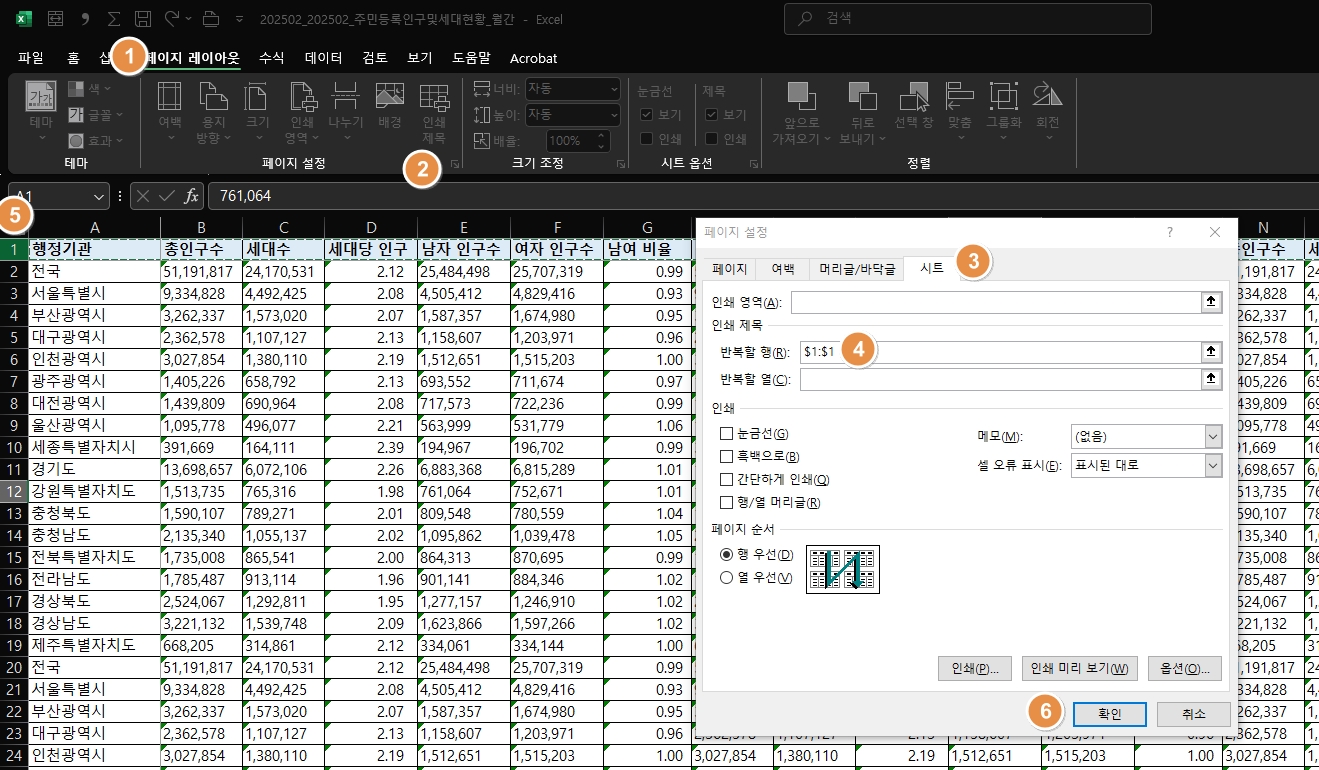
1. 상단 메뉴 중 페이지 레이아웃을 클릭한다.
2. 페이지 설정 메뉴에서 인쇄 제목 버튼을 클릭한다.
3. 시트 메뉴을 클릭.
4. 반복할 행 칸을 누른다.
5. 제목 행을 선택해 준다. 예시에는 왼쪽 세로축의 1을 클릭하면 된다.
6. 확인을 누른다.
해당 설정은 완료하고 인쇄버튼을 누르면 제목행이 반복되어 인쇄되는 점을 확인할 수 있다.
가로가 길어 2장으로 인쇄되는 경우 인쇄 페이지에서 용지방향을 바꿔주거나 상단의 보기 - 페이지 나누기 미리 보기 메뉴에서 인쇄영역을 설정해주어야 한다.
3. 예시 파일
위에서 사용한 예시 파일이다.
제목 행과 A열을 고정한 상태다.
제목 줄도 반복 인쇄가 되도록 해놨다.
참고하도록 하자.
4. 정리
오늘은 엑셀의 제목 행, 틀 고정하는 방법을 알아보았다.
직접 해보면 별 거 아닌데, 모를 때는 어떻게 해야 되나 싶다.
이런식으로 차근차근 하나씩 배워가면 된다.
내가 설명을 잘 못했지만 직접 해보면 감이 올 것이다.
두려워하지 말고 시도해 보도록 하자.
'행정의길' 카테고리의 다른 글
| 엑셀 필터 보이는 셀만 적용 후 삭제하는 방법 feat. 빈셀 찾기 삭제 (0) | 2025.03.18 |
|---|---|
| 인터넷으로 TV수신료 납부 해지 자동이체 미납 고지서 안내는법 면제신청 후기 (1) | 2025.03.18 |
| 공문서 작성법 붙임 날짜 쉽게 쓰는 법과 양식 무료 다운로드 (0) | 2025.03.17 |
| 유니클로 매장픽업 후기 feat. 픽업과 환불 기간까지 (0) | 2025.03.16 |
| HWP 엑셀 재직증명서 무료 다운로드 및 작성방법 (2) | 2025.03.15 |